20221107 Grafana op je Raspberry Pi installeren
Missie:
We gaan een betere app installeren dan het dashboard van Node-RED.
Voor degenen die niet weten wat Grafana is, het is een open-source metrische analyse- en visualisatiesuite.
Simpel gezegd, het is een tool die is ontworpen om op tijd gebaseerde gegevens te visualiseren.
Grafana is een snelle tool omdat het de meeste veeleisende taken, zoals het renderen van grafieken overneemt.
Hierdoor kan de software zich concentreren op het leveren van gegevens voor grafieken en is het een perfecte omgeving voor de Raspberry Pi, omdat er minder gegevens hoeven te worden verwerkt.
De Grafana-software ondersteunt een breed scala aan verschillende gegevensinvoer en stelt u zelfs in staat om waarschuwingsregels voor essentiële statistieken te definiëren, zodat u automatisch op de hoogte wordt gesteld als er iets niet klopt.
Een van deze potentiële Grafana-gegevensinvoer is de populaire InfluxDB. InfluxDB is een populaire database om Grafana te begeleiden omdat het snel is en gebaseerd is op "tijdreeksen", wat betekent dat elk record wordt geleverd met een tijdstempel.
Je zult Grafana vaak zien worden gebruikt om systeemstatistieken zoals hardwaretemperatuur en systeemgebruik te bewaken. Het kan zelfs worden gebruikt als een gemakkelijke manier om gegevens te plotten, zoals het weer gedurende een dag.
Als je op zoek bent naar een manier om snel gegevens weer te geven die zijn opgenomen door je Raspberry Pi, dan kun je aan Grafana niet voorbij.
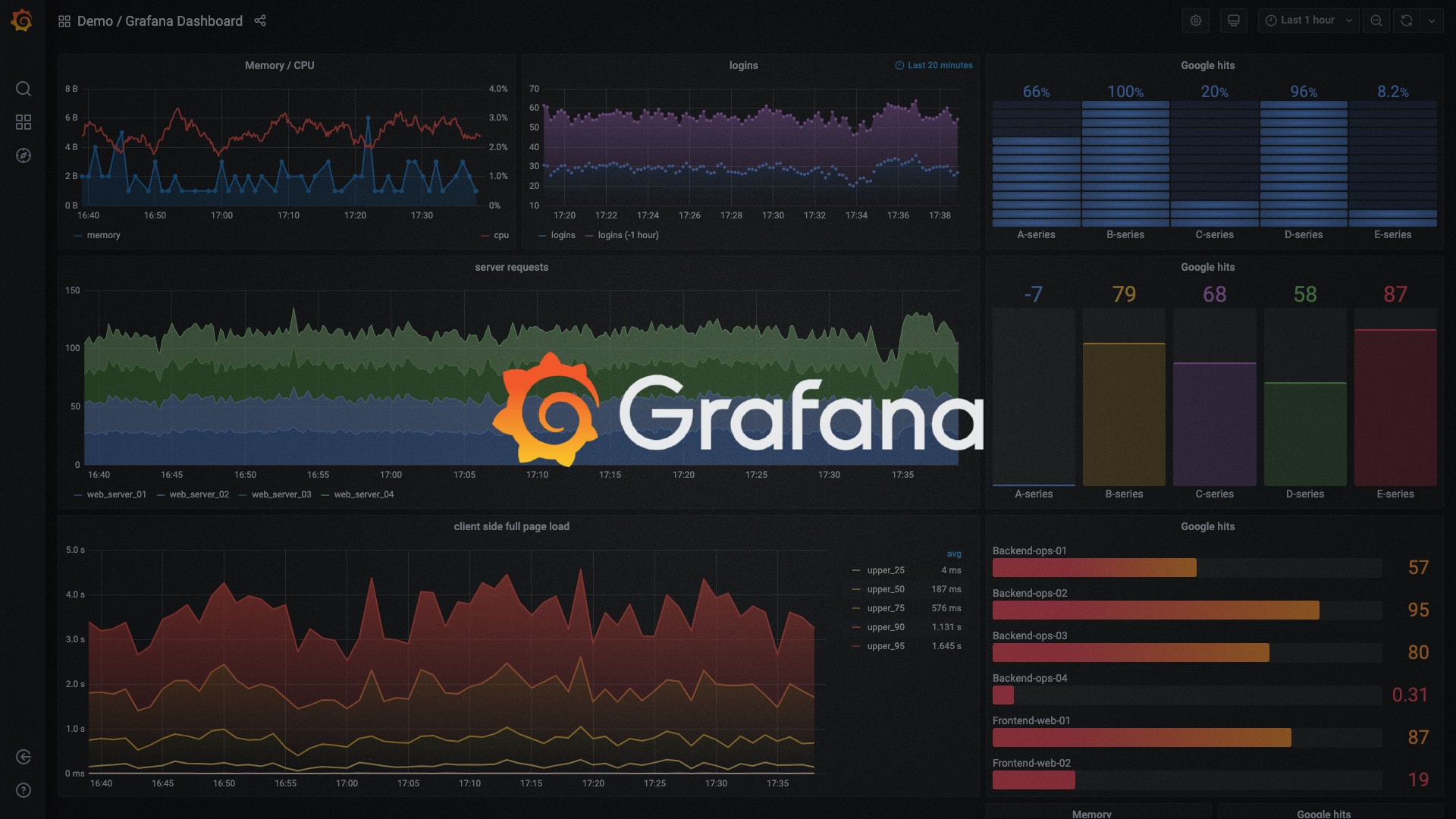
Stap 1 - Breng het besturingssysteem op de laatste stand.
Open een terminal venster en type de volgende commando’s:
sudo apt update && sudo apt upgrade
Stap 2 - Grafana aan de APT key pakket lijst toevoegen.
Om Grafana op de Raspberry Pi te installeren, moeten we de Grafana-pakketrepository toevoegen.
Voordat we de repository kunnen toevoegen, moeten we de APT-sleutel toevoegen. De APT-sleutel wordt gebruikt om te controleren of de pakketten daadwerkelijk afkomstig zijn van de Grafana-pakketserver en correct zijn ondertekend.
Voer de volgende opdracht uit om de Grafana APT-sleutel aan de sleutelhanger van de Raspberry Pi toe te voegen.
curl https://packages.grafana.com/gpg.key | gpg --dearmor | sudo tee /usr/share/keyrings/grafana-archive-keyrings.gpg >/dev/null
Stap 3 - Grafana aan de repository lijst toevoegen.
Met de toegevoegde sleutel kunnen we de Grafana-repository nu veilig toevoegen aan de lijst van de Pi's lijst met pakketbronnen.
Gebruik de volgende opdracht op de Raspberry Pi om de repository aan de lijst toe te voegen.
echo "deb [signed-by=/usr/share/keyrings/grafana-archive-keyrings.gpg] https://packages.grafana.com/oss/deb stable main" | sudo tee /etc/apt/sources.list.d/grafana.list
Wanneer je nu de Raspberry Pi bijwerkt, wordt deze nu automatisch gelezen uit de Grafana-repository.
Stap 4 - Raspberry Pi updaten.
Omdat we wijzigingen hebben aangebracht in onze pakketlijst, moeten we een update uitvoeren.
Door een update uit te voeren met apt kan het de laatste lijst met pakketten van alle bronnen ophalen.
Gebruik hiervoor de volgende opdracht op de terminal van je Pi.
sudo apt update
Stap 5 - Grafana installeren.
Onze Raspberry Pi zou nu moeten weten dat Grafana een beschikbaar pakket voor het apparaat is.
We kunnen de nieuwste versie van Grafana installeren door de volgende opdracht uit te voeren.
sudo apt install grafana
Stap 6 - Grafana opstarten bij boot.
Onze volgende stap is om Grafana bij het opstarten te laten beginnen.
Gelukkig voor ons wordt Grafana geleverd met een systemd-servicebestand.
Om Grafana bij het opstarten te laten starten, hoeven we alleen maar de volgende opdracht uit te voeren.
sudo systemctl enable grafana-server
Deze opdracht vertelt de systeemservicemanager om het servicebestand met de naam grafana-server.service in te schakelen.
De servicemanager zal dit bestand gebruiken als een aanwijzing over hoe om te gaan met de Grafana-server.
Stap 7 - Grafana server opstarten.
Ten slotte gaan we de Grafana-serversoftware opstarten door de onderstaande opdracht in de Pi-terminal uit te voeren.
sudo systemctl start grafana-server
Stap 8 - Verbinding maken met Grafana.
Nu we Grafana op je Raspberry Pi hebben geïnstalleerd, hebben we nu toegang tot de webinterface.
Voordat we dat doen, halen we eerst het lokale IP-adres van je Raspberry Pi op. We kunnen dit IP gebruiken om op afstand toegang te krijgen tot Grafana binnen uw lokale netwerk. Maar denk er dan aan dat ook poort 3000 open moet staan.
Het IP-adres van je Pi kun je te weten komen door de volgende opdracht uit te voeren.
hostname -I
Let op de hoofdletter I. En denk er aan hoeveel gemakkelijker het zou zijn om met een statisch IP-adres te werken.
Met het IP-adres bij de hand ga je in de internet browser naar het volgende webadres. De webinterface van Grafana bevindt zich op poort 3000
van het IP-adres van je Raspberry Pi.
Zorg ervoor dat je <IPADDRESS> vervangt door het IP-adres dat in de vorige stap is opgehaald.
http://<IPADDRESS>:3000
Stap 9 - Grafana login.
Het eerste dat u ziet bij het laden van Grafana is een inlogscherm.
Op dit scherm kunt u inloggen met de standaard admin-gebruiker die is gemaakt toen u Grafana voor het eerst op uw Raspberry Pi installeerde.
De gebruikersnaam voor deze gebruiker is admin (1) en het wachtwoord is admin (2). Het standaardwachtwoord is erg onveilig.
We kunnen het in de volgende stap wijzigen.
Met de ingevoerde gebruikersnaam en wachtwoord kunt u inloggen op Grafana door op de knop Login (3) te klikken.
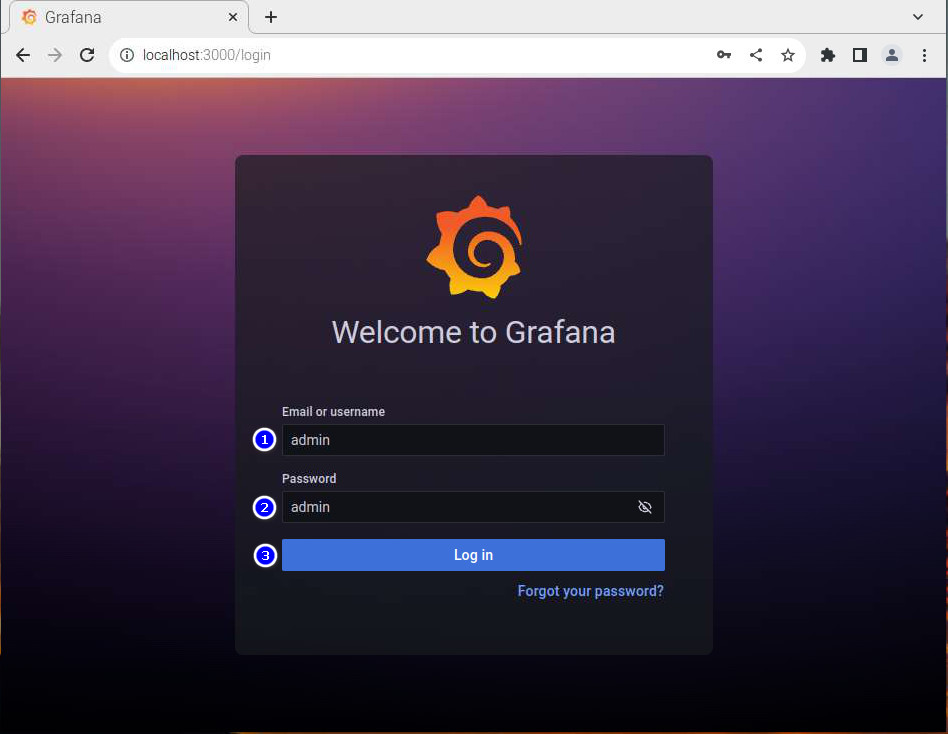
In het volgende scherm krijg je de mogelijkheid een veilig wachtwoord in te voeren.
Nadat je bent ingelogd en het standaardwachtwoord hebt gewijzigd, wordt je nu begroet met het beginscherm.
Dit scherm betekent dat je nu klaar bent om gegevensbronnen toe te voegen en het Grafana-dashboard op de Raspberry Pi in te stellen.
Hier beneden een klein voorproefje, een filmpje dat op de website van Grafana staat.
"Geknipt" met Videodownload helper.
