20221028 Installatie van SSH toegang op een Raspberry Pi
Missie:
Installeer SSH toegang op een Raspberry Pi 4.
SSH betekent Secure SHell en is een van de handigste manieren om een systeem op afstand te beheren.
Met SSH kunnen we communiceren met de opdrachtregel van de Raspberry Pi zonder dat er een toetsenbord, muis of scherm op is aangesloten.
Het is erg handig voor veel Raspberry Pi-projecten waarvoor je niet bij de Pi hoeft te zijn.
Het gebruik van SSH is eenvoudig en zou voor iedereen gemakkelijk moeten zijn om te leren.
In tegenstelling tot andere methoden om verbinding te maken met uw Raspberry Pi, zoals VNC of RDP, is SSH puur en alleen voor opdrachtregel.
Het terminal venster dus.
SSH kan op drie verschillende manieren worden ingeschakeld.
- Gebruik makend van de boot directory
- Via de Raspbian Desktop
- Via het Raspi-Config tool
1 - Gebruik makend van de boot directory.
Sinds 2016 heeft Raspberry Pi OS de SSH-server standaard uitgeschakeld.
Deze wijziging is gedaan om de beveiliging van recentelijk geïnstalleerde apparaten te verbeteren en te voorkomen dat kwaadwilligen misbruik maken van onbeschermde apparaten.
Zorg er voor dat voor je begint, je Raspberry Pi is uitgeschakeld en dat je de SD-kaart uit de machine hebt verwijderd.
Je moet dan de SD-kaart in de SD-kaartlezer van de computer steken, als die er is, anders gebruik je een USB kaartlezer.
Met de SD-kaart aangesloten op de computer, moet je kijken waar het systeem de opstartpartitie aan heeft gekoppeld.
Op Mac OS wordt deze partitie waarschijnlijk gekoppeld aan de map "/volumes/boot/".
Op Linux hangt dit af van het besturingssysteem, maar schijven worden vaak aangekoppeld in de map "/mnt/".
In Windows is de eenvoudigste manier om erachter te komen door "Deze computer" of "Deze pc" te openen en de stationsletter te noteren.
Zodra je weet waar de SD-kaart is geplaatst, opent je de terminal van het systeem.
Je kunt de terminal in Windows openen door op WINDOWS-TOETS + R te drukken, "cmd" in te typen en vervolgens op de ENTER-toets te drukken.
Druk in Mac OS op COMMAND + SPATIEBALK om spotlight te openen, typ vervolgens "terminal" en druk vervolgens op ENTER.
Op Linux-systemen kunt je de terminal meestal openen door op CTRL + ALT + T te drukken.
Met de terminal geopend kun je nu naar de opstartmap van je Raspberry Pi navigeren, zodat je SSH zonder monitor kunt inschakelen.
Nu we ons in de opstartpartitie bevinden, kunnen we ons SSH-bestand maken dat SSH op onze Raspberry Pi zal inschakelen.
Met deze methode hoef je geen monitor te hebben om aan je apparaat op aan te sluiten.
Op Linux en Mac OS kunnen we de handige touch dracht gebruiken waarmee we een leeg bestand kunnen maken. Gebruik het volgende commando om dit lege "ssh" -bestand te maken.
Op een Windows systeem gebruik je het commando:
type nul > ssh Je hebt nu met succes SSH ingeschakeld op Raspberry Pi OS zonder dat er een scherm op het apparaat was aangesloten.
Schuif je SD-kaart weer in je Pi en zet hem aan. Tijdens het opstarten doorloopt het het proces van het opstarten van de SSH-service.
2 - Via de Raspbian Desktop
Op de desktop van je Raspberry Pi, klik op het Raspberry symbool.
Open Preferences dan Raspberry Pi Configuration dan Interfaces.
In het venster dat nu opent kun je verscheidene koppelingen inschakelen maar ook uitschakelen.
Zet SSH op Enabled.
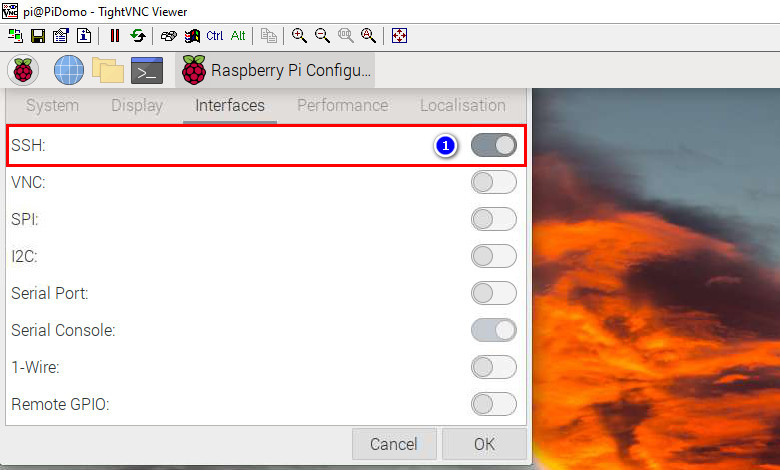
Ook dit activeert de SSH service, die actief wordt na een reboot.
3 - Via het Raspi-Config tool
Open een terminal venster en geeft het commando:
sudo raspi-config In het venster dat opent, kies je 3 voor Interfacing Options dan Enter.
In het volgende menu kies je I2 voor SSH options.
Dan krijg je de vraag of je SSH wilt inschakelen, kies Yes.
Dan ga naar Finish om raspi-config af te sluiten.
Testen
In dit gedeelte laten we u zien hoe u verbinding kunt maken met uw Raspberry Pi via SSH op Windows.
Vergeleken met Linux en Mac is Windows iets gecompliceerder. De reden hiervoor is dat Windows, in tegenstelling tot Linux en Mac (is ook Linux), geen ingebouwde SSH-client heeft.
Om dit op te lossen, zullen we gebruik maken van een populaire tool genaamd PuTTY.
Om te beginnen, moet u Putty downloaden en installeren op uw Windows computer.
Je vindt het installatie bestand in je download fodler, het is een .msi bestand.
In mijn geval heet het bestand putty-64bist-0.77-installer.msi, installeer PuTTY.
Bij het starten van PuTTY wordt u begroet door het volgende scherm.
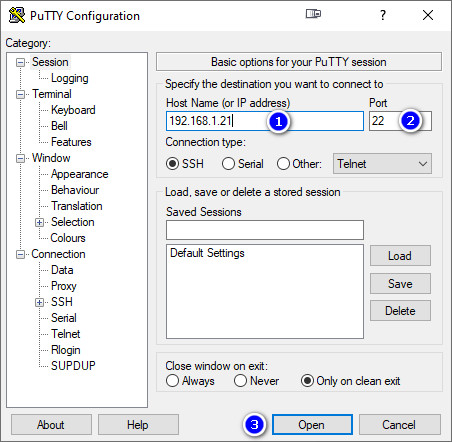
Er zijn een paar vakjes die moeten worden ingevuld op dit scherm.
Eerst moet je het IP-adres (of hostname) opgeven van het apparaat waarmee u verbinding wilt maken (1).
Zorg er vervolgens voor dat de poort is ingesteld op 22 (2). Dit is het standaard poortnummer voor SSH.
Nadat je het IP-adres en de poort hebt ingesteld, klikt je op de knop Open (3).
Als je de eerste keer verbinding maakt met een apparaat via SSH, opent een waarschuwingsscherm dat zeg dat de SSH sleutel niet bekend is.
Klip op Accept (4).
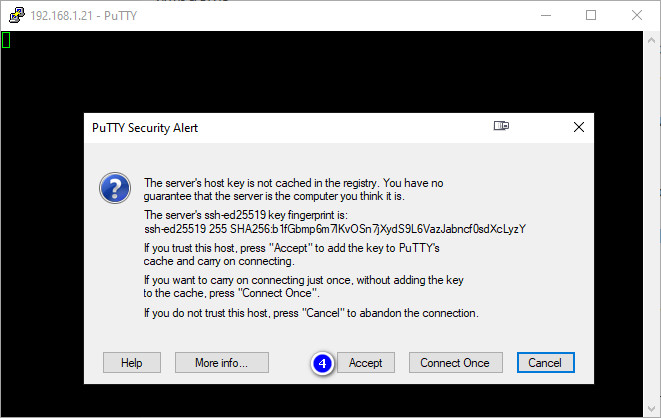
Daarna begint het inlog process van je pi.
Geef de gebruikersnaam en het password op.
Daarna krijg je onderstaand beeld en ben je verbonden via SSH.
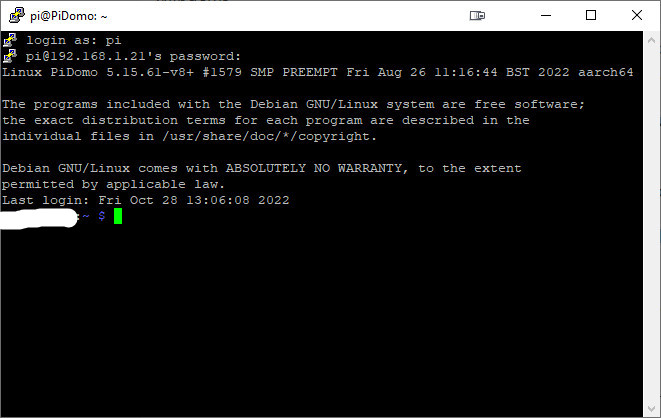
Voor mijn veiligheid heb ik e.e.a. doorgestreept.
Je bent nu succesvol via SSH verbonden met je pi.
